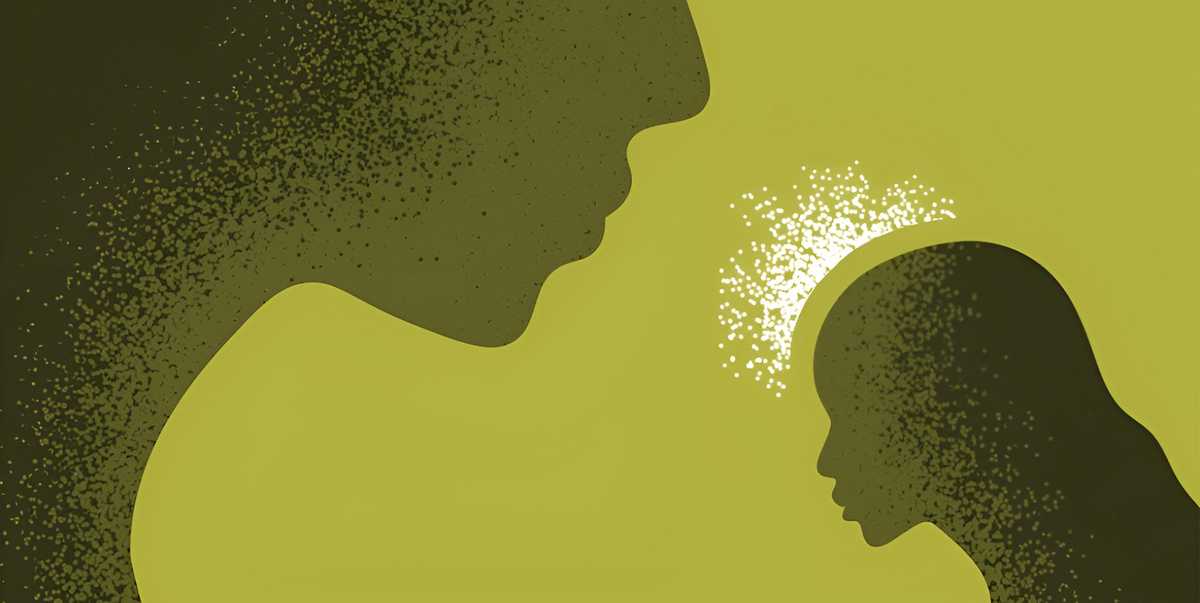The figures are out. In October 2015, there are reportedly over 1.49 billion monthly active Facebook users worldwide. This figure continues to grow at a rate of 13 percent year after year. Facebook is too big to ignore and as it evolves to meet the needs of its users, so to does the process of setting up a page for your business.
Here’s five up to date steps to setting up a Facebook business page:
1. Select page classification
Login to Facebook and head here to get started. On this page, you’ll find six classifications to choose from. The different page classifications offer fields most suited to your needs.
- Local Business or Place – for businesses with a physical address
- Company, Organisation, or Institution – if your page represents an entity without a physical location
- Brand or Product – for a product that can be bought through a variety of retailers
- Artist, Band, or Public Figure – for individual bands, artists or sportspeople etc.
- Entertainment – use for books, magazines, movies, music or sports (not individual people)
- Cause or Community – if your page category doesn’t fit into any of the above.
The table below shows the range of page classifications and their features:
2. Fill out basic page info
Facebook will walk you through the following four sections to build the foundations of your business page:
- Complete ‘About’ Section – Essentially your value proposition, this section serves as the main 2-3 sentence description for your company. Try and make it short and sweet. If you have a website (which you should!), include a link to it here. This is also where you select your unique url. Your page’s url can only be changed once so make sure you’re clear on what this will be.
- Upload Profile Picture – Next step is to upload a profile picture (180 x 180 pixels). This profile picture will serve as your page’s icon across all of Facebook; appearing in search results and beside any comments you publish.
- Add to Favourites – Add your new page to your favourites. This means you can quickly access it from the left sidebar when logged in to Facebook.
- Reach More People – Last step in the process is to specify your page’s target audience. This is so Facebook knows who to show your page to.
Congratulations – by completing steps one and two, you now have a brand new Facebook page.
NOTE: Facebook will now ask if you’d like to ‘Like’ your page. Of course you will ‘Like’ your own page, but we recommend waiting until the page is fully set up before doing so. ‘Liking’ it now will make the activity appear in your newsfeed, drawing attention to your incomplete page. You want to save this organic activity for when the page is 100% set up and ready to go.
3. Use the Admin Panel
Located in the top navigation area to the right, you’ll see an option for ‘Settings’. This is where all page settings are managed.
There’s a suite of settings options. Listed below are the three main options you’ll use to manage your page:
- General – Provides more fields than offered in step one. Enter additional details about your business, publish/unpublish or delete your page, set profanity filters and more via this section.
- Page Roles – As you’re the person that created the page, you’ll be automatically assigned an ‘Admin’ role. There may be others at your organisation who need access to your Facebook Page too. Here’s where you can invite others to make changes to your page. To assign a user with a page role, they must a) ‘Like’ the page and; b) already be your ‘Friend’ on Facebook.
- Notifications – Here you can customise when and how you’d like to receive alerts when someone ‘Likes’, mentions or comments on your page. Set this up to fit in with your marketing and social media monitoring schedule.
4. Upload a cover photo
Your page’s cover photo is the large, horizontal image that spans the top of your Facebook page. The official photo dimensions are 851 x 315 pixels. Facebook does a nasty thing to cover images uploaded as jpeg files. It compresses them to the hilt and they end up looking blurry so if you want a crisp cover image, use a .png file.
5. Create a Call-to-Action button
See the little ‘Contact Us’ button to the left of the ‘Like’ button on the screenshot above? This is a Call-to-Action button. This button is customisable within Facebook’s limitations. By limitations, I mean it can be one of seven things:
- Book Now
- Contact Us
- Use App
- Play Game
- Shop Now
- Sign Up or;
- Watch Video.
Each of these actions can be set to link to a specific url off Facebook where an action can be completed. Bespoke links can also be configured specifically for mobile users.
If you’ve followed steps one through five, you should now have a bonefide Facebook business page. All that’s left to do is populate it with content and you’re off and running! Here’s an article on how to use content pillars to create fresh and relevant material as well as some ideas on how to create content that will reach your audience organically.